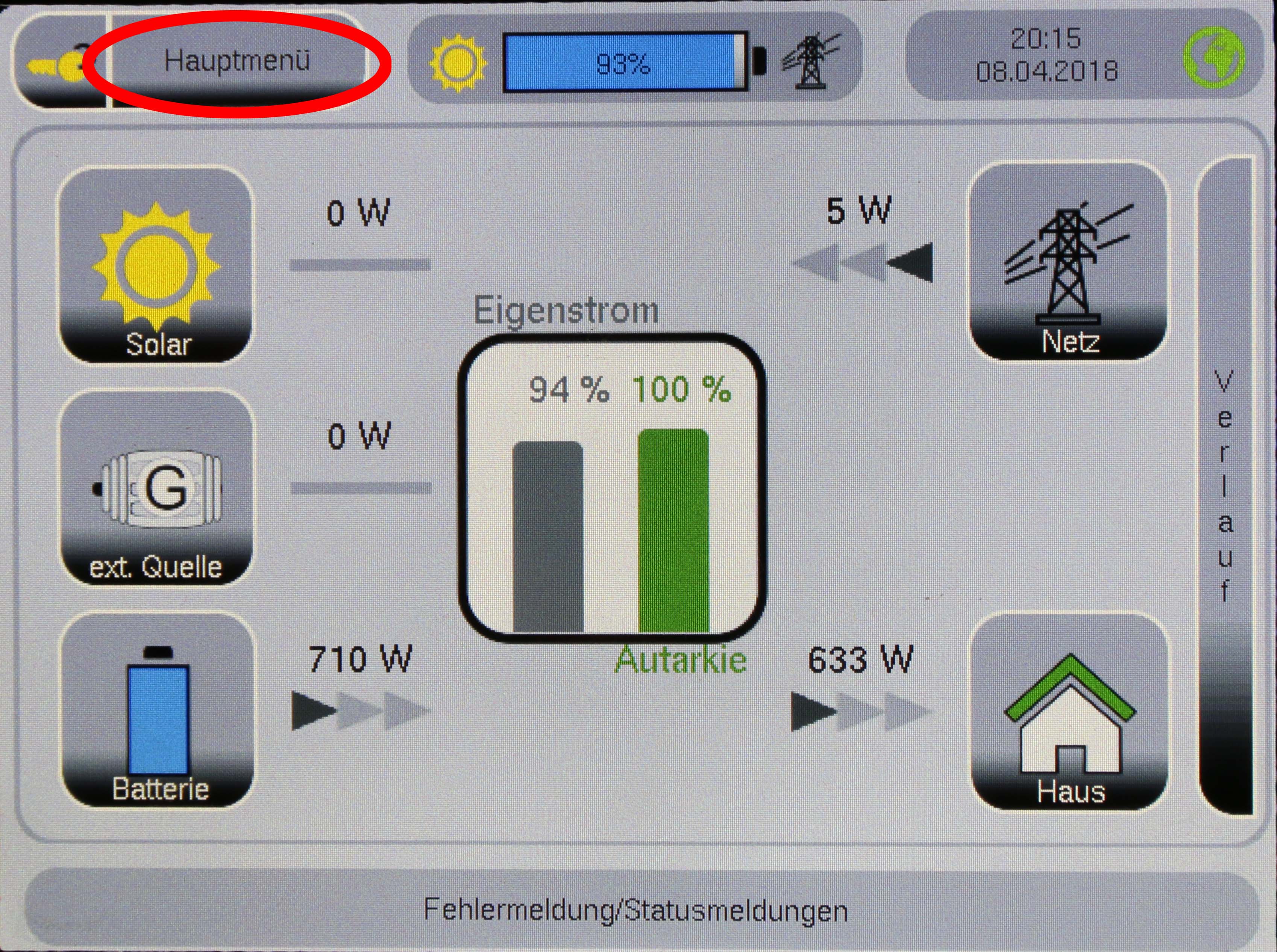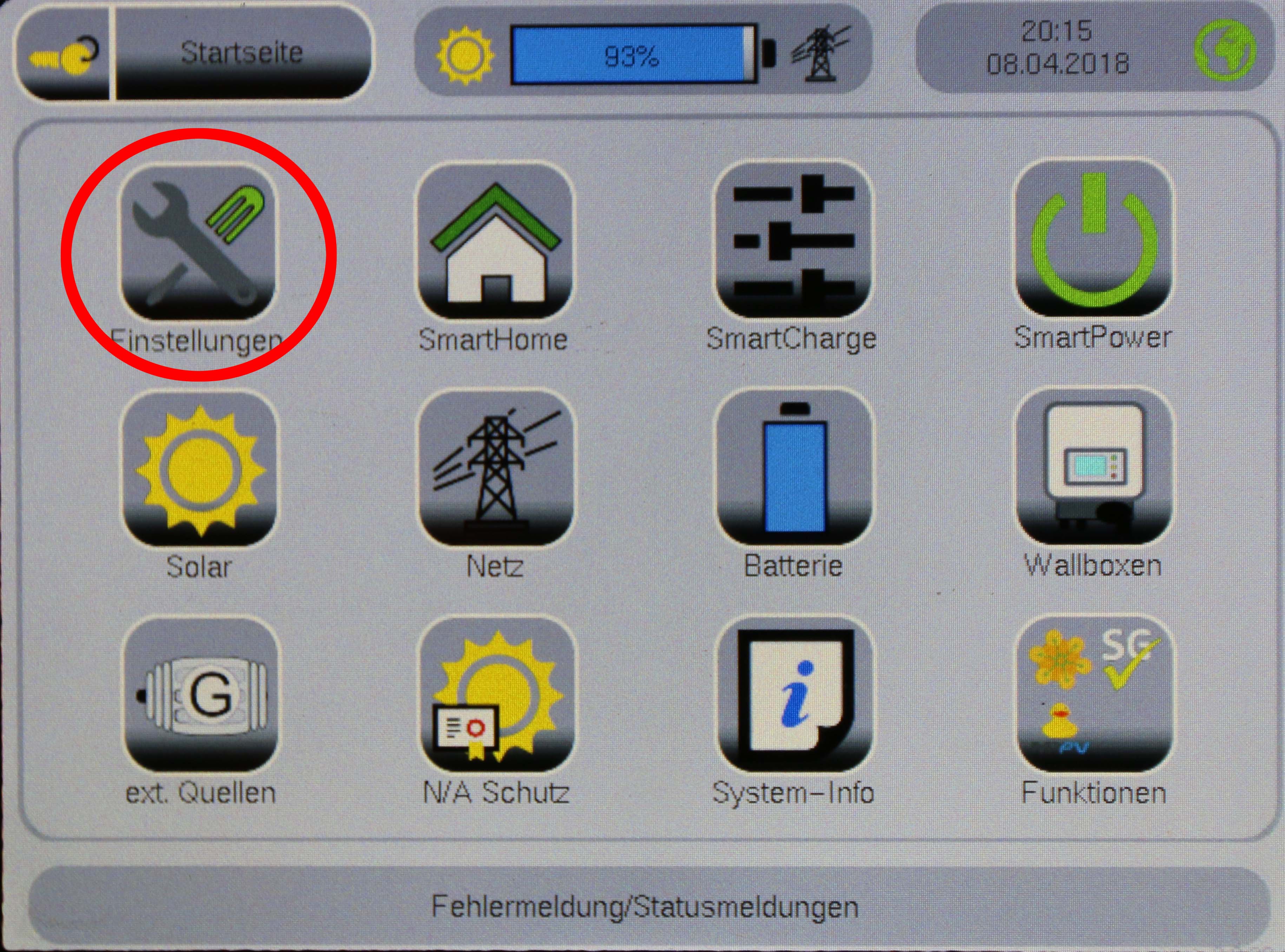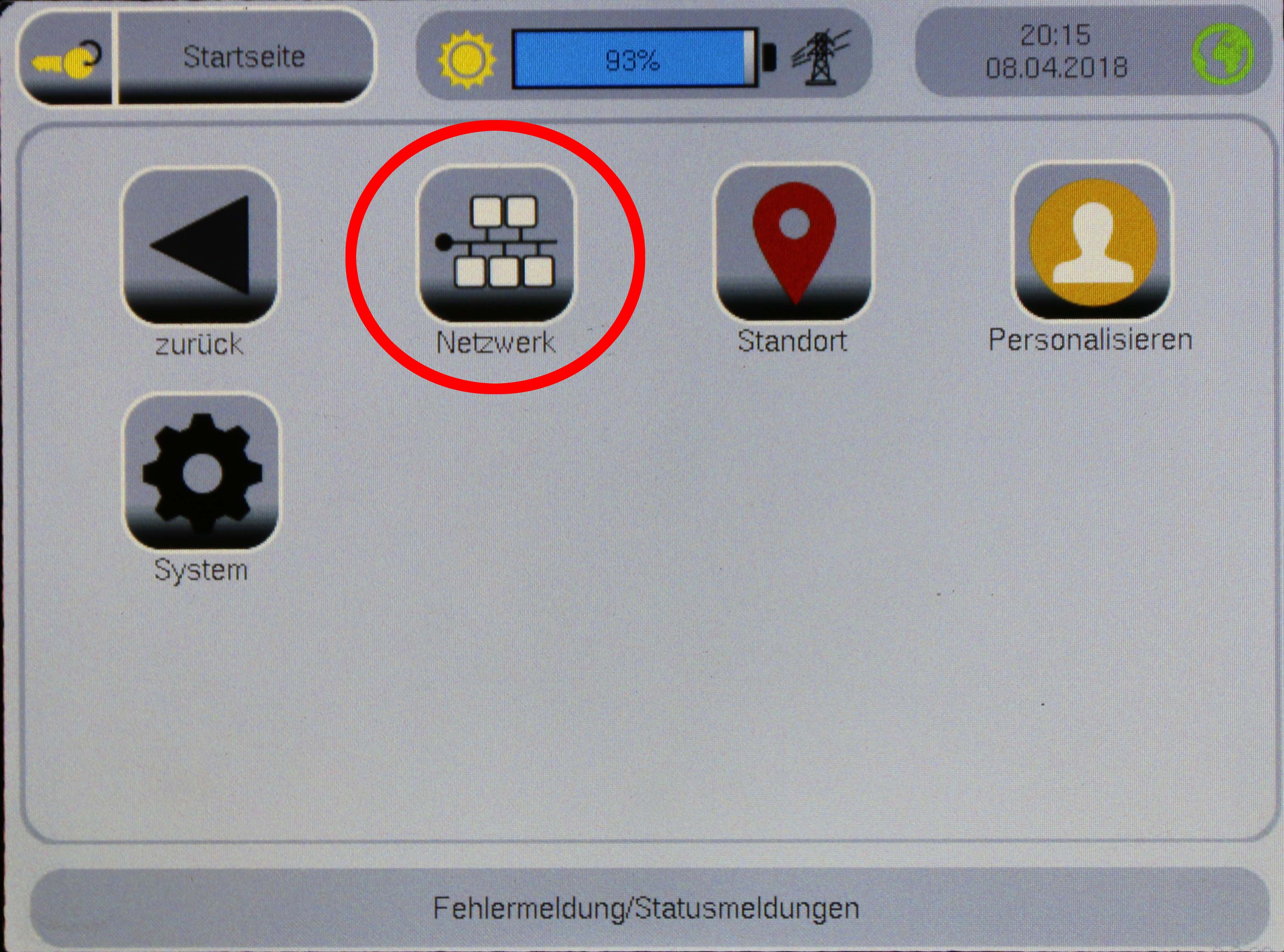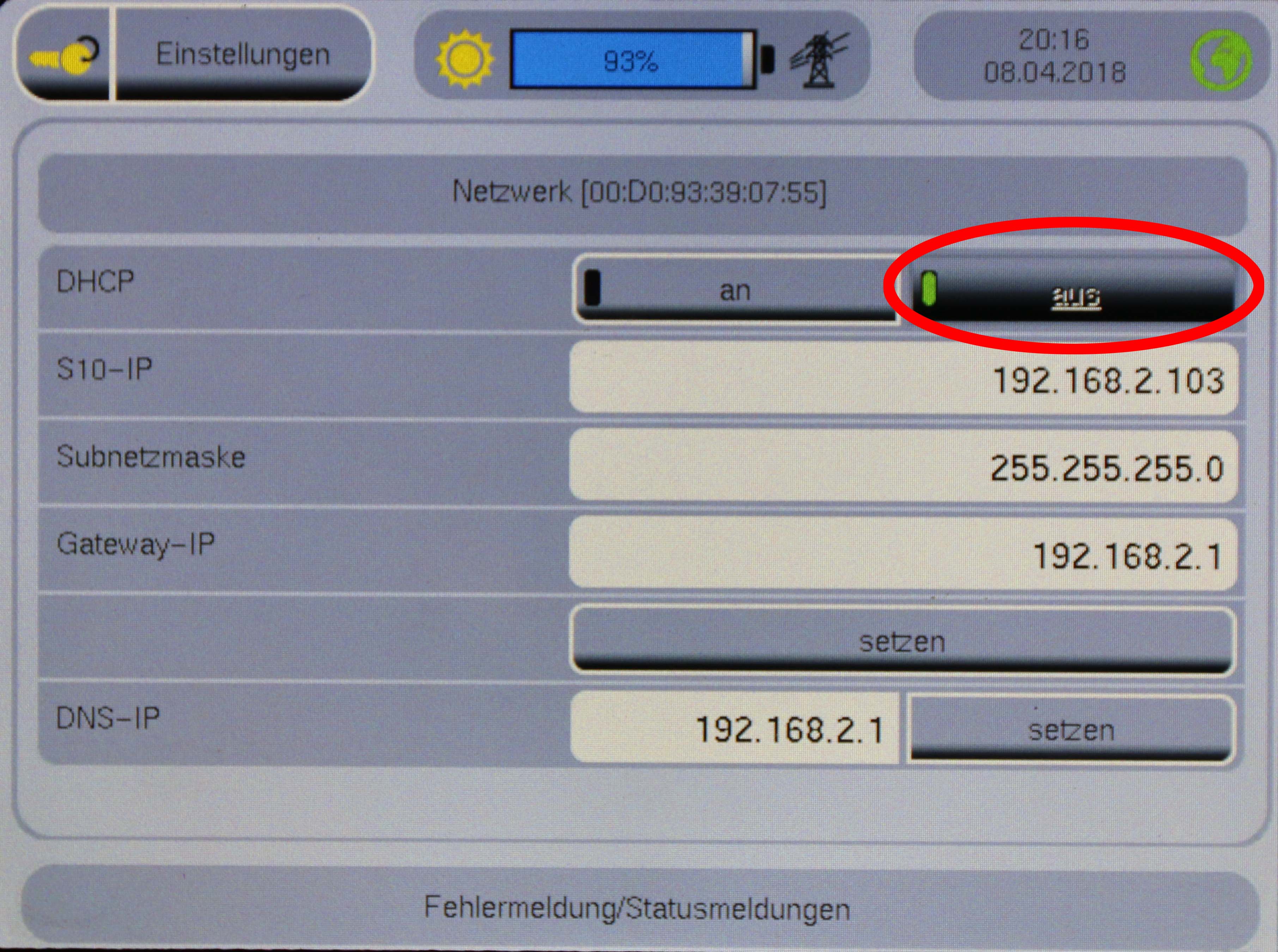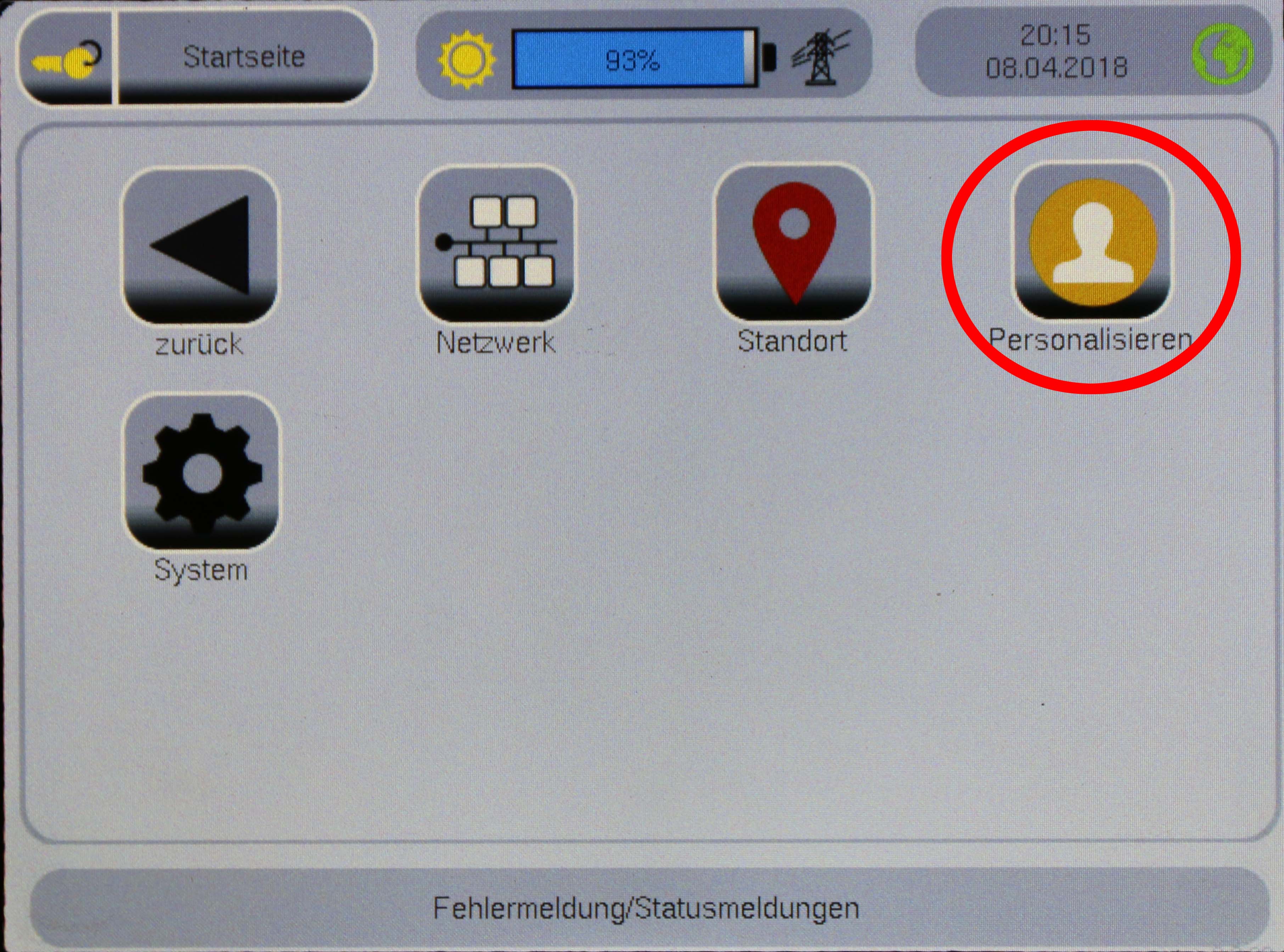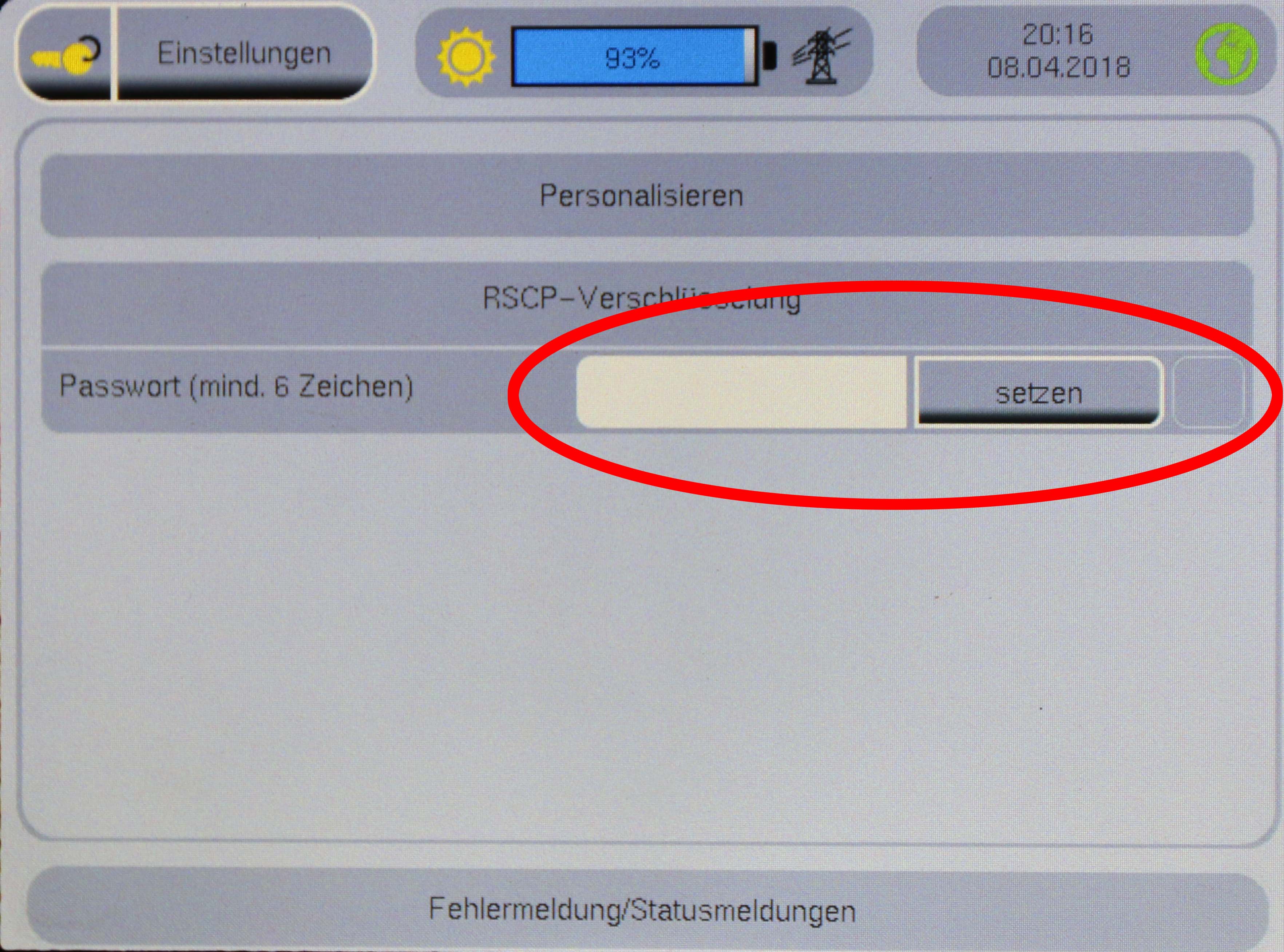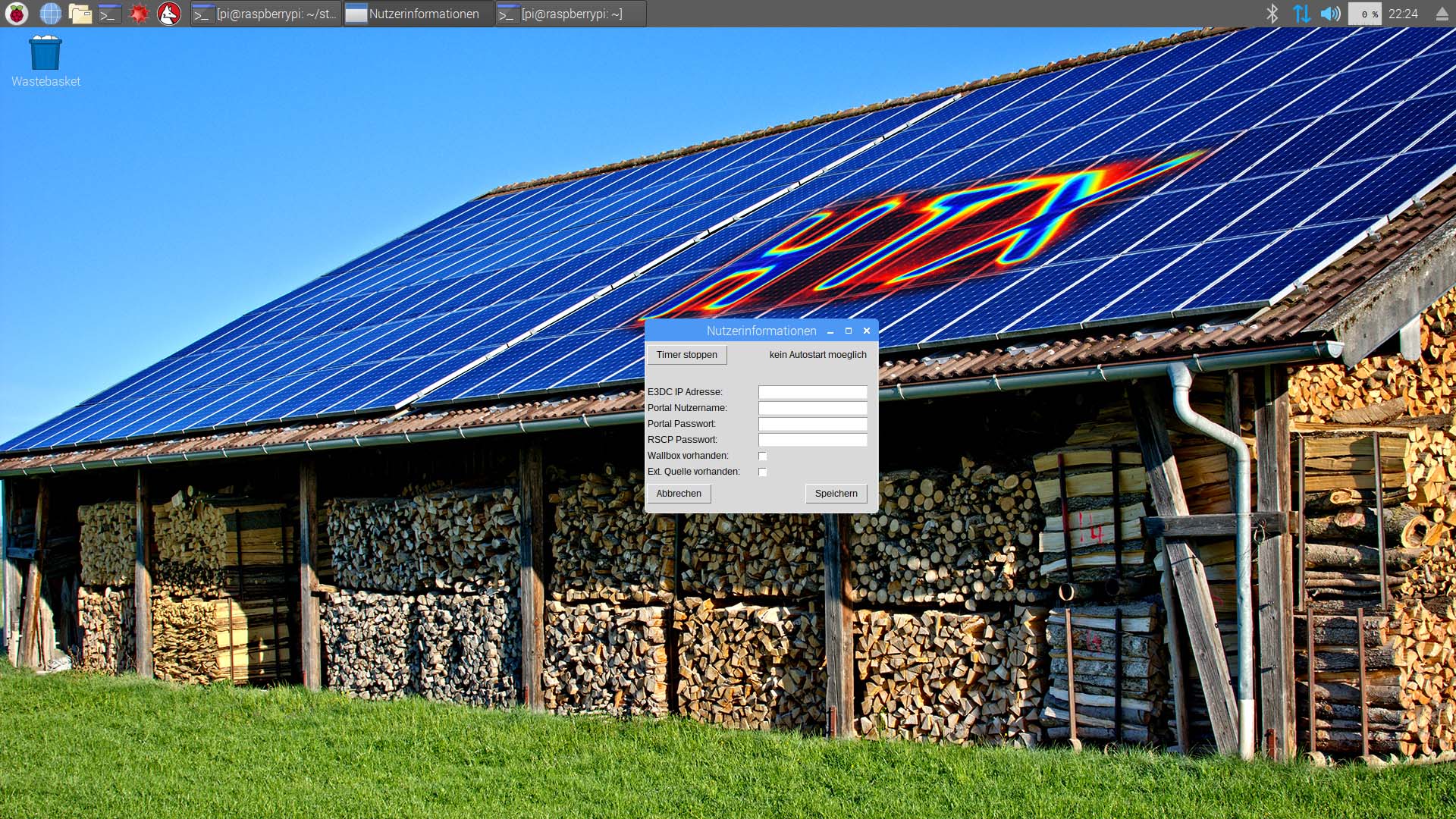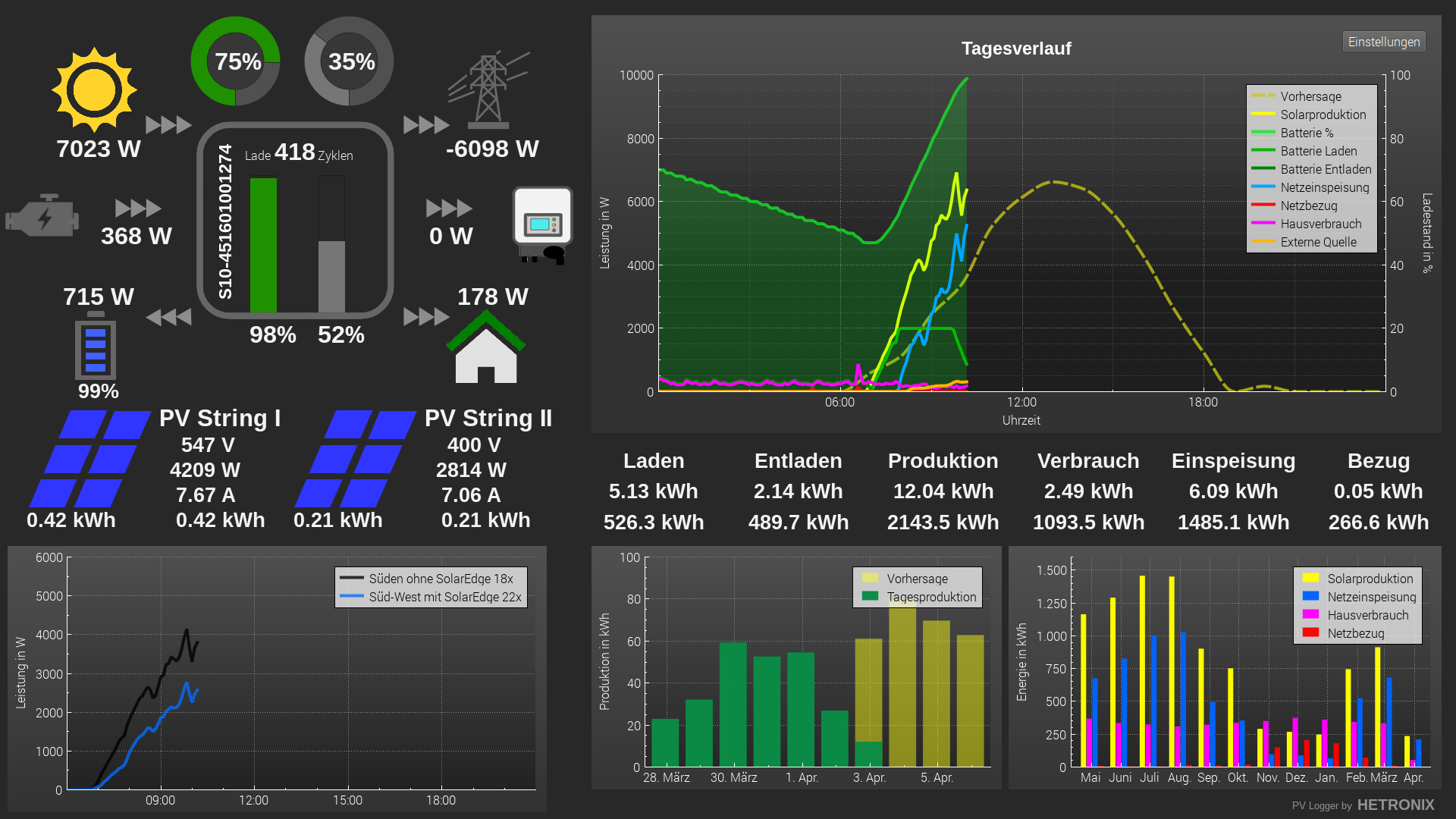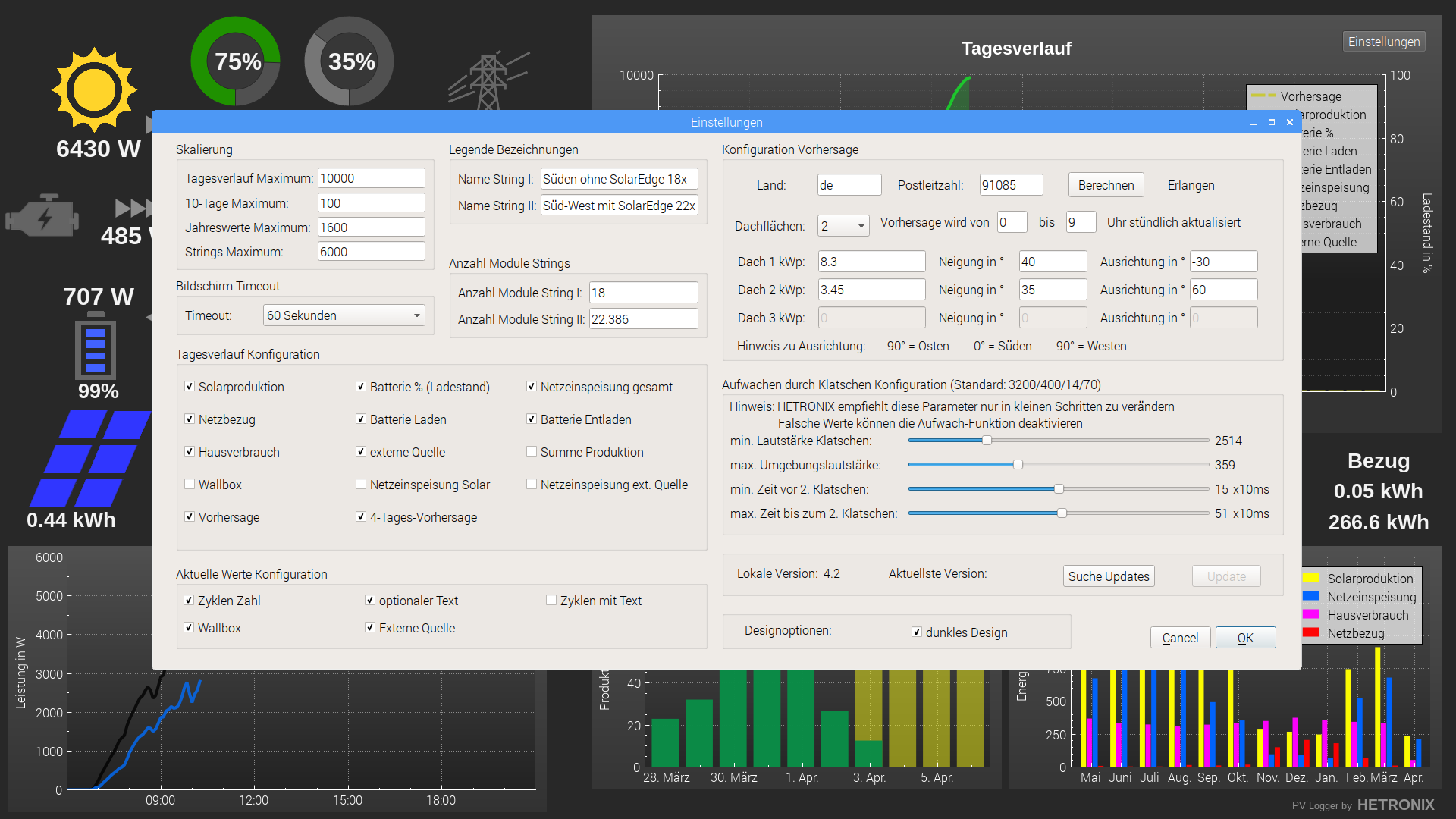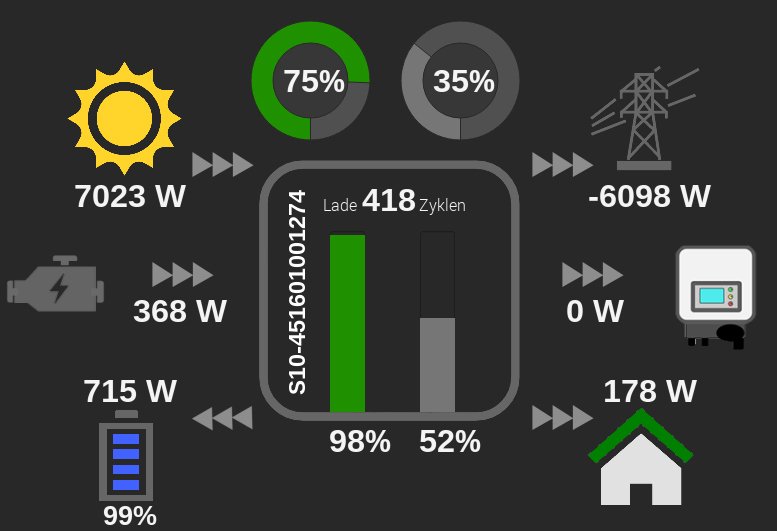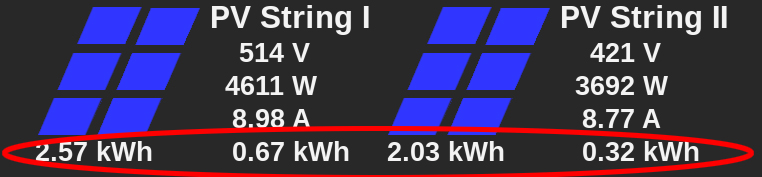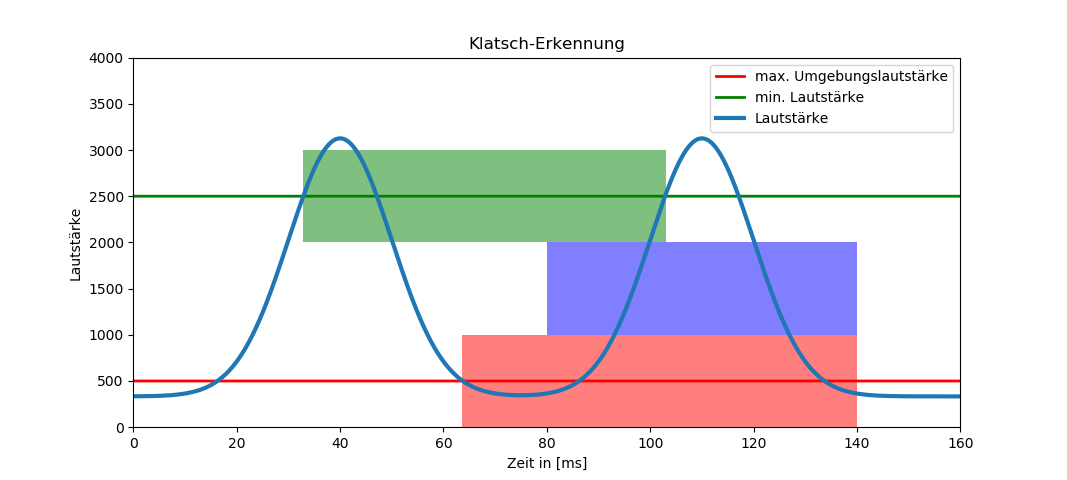Handbuch PV Logger
Hier finden Sie alles zur Installation sowie der Konfiguration Ihres PV Loggers. Falls Sie Kritik oder Anregungen haben, schreiben Sie uns gerne eine Mail !
Vorbereitung
Hier werden Sie Schritt für Schritt durch die Installation geführt. Keine Angst. Jeder Schritt wird ausführlich beschrieben. Das einzige was Sie benötigen ist Ihr E3DC - Portal Benutzernamen und das zugehörige Passwort.
Zunächst muss die Adresse festgelegt werden mit der der PV Logger ihr E3DC Hauskraftwerk anspricht. Gehen Sie dazu zu ihrem E3DC Hauskraftwerk und berühren Sie den Bildschirm um diesen aufzuwecken. Anschließend klicken Sie links oben auf "Hauptmenü".
Wählen Sie anschließend die Einstellungen aus.
Und anschließend den Punkt "Netzwerk".
Deaktivieren Sie nun die Option "DHCP" um die dynamische Vergabe der Adresse für ihr E3DC Hauskraftwerk durch Ihren Router zu unterbinden. Dies würde dazu führen, dass der PV Logger irgendwann nicht mehr weiß, unter welcher Adresse der E3DC zu finden ist. Anschließend setzen Sie eine beliebige freie IP-Adresse bei "S10-IP". Falls der E3DC bereits eine Verbindung zum Internet hatte, können Sie die Einstellungen ohne Probleme übernehmen. Anschließend klicken Sie auf "setzen". Notieren Sie sich die IP-Adresse. Nun besitzt ihr Hauskraftwerk eine sogenannte statische IP-Adresse.
Klicken Sie links oben den Button "Einstellungen" um zurück zu den Einstellungen zu gelangen. Wählen Sie anschließend "Personalisieren".
Wählen Sie nun ein sogenanntes RSCP Passwort. Dieses Passwort hat nichts mit dem E3DC Portal zu tun und dient lediglich zur sicheren Kommunikation zwischen ihrem E3DC Hauskraftwerk und dem PV Logger. Klicken Sie dazu in die weiße Fläche und Sie ein Passwort ein. Notieren Sie es. Es wird später noch einmal benötigt. Klicken Sie auf "setzen". Das Passwort kann jederzeit ohne die Kenntnis des alten Passwortes erneuert werden.
Einrichtung des PV Loggers
Nun ist alles vorbereitet um ihren PV Logger zu starten! Schließen Sie zunächst das HDMI Kabel, Maus und Tastatur sowie das kleine Mikrofon (der kleine schwarze Halbkreis mit einem USB-Stecker) an die USB-Anschlüsse des mitgelieferten Minicomputers - den "Raspberry Pi" - an bevor Sie das Stromkabel anschließen! Sonst kann es sein dass kein Bild angezeigt wird oder Maus und Tastatur nich erkannt werden.
Nachdem Sie das Stromkabel angeschlossen haben startet der PV Logger automatisch. Einige Sekunden nach dem Start erscheit der Anmeldebildschirm:
Sobald der PV Logger einmal eingerichtet ist startet er auch nach einem Stromausfall nach 60 Sekunden selbst. Für den ersten Start werden jedoch einige Informationen benötigt.
Netzwerkverbindung
Damit der PV Logger mit Geräten in ihrem Netzwerk kommunizieren kann, muss dieser in das Netzwerk integriert werden. Dazu können Sie entwerder den PV Logger mithilfe eines LAN Kabels an ihren Router anschließen. Falls der PV Logger an einem Ort mit WLAN Empfang installiert wird, können Sie auch WLAN verwenden. Klicken Sie dazu rechts oben auf das WLAN Symbol und wählen Sie ihr Netzwerk aus. Geben Sie anschließen das WLAN Passwort ein um den PV Logger in das Netzwerk einzuloggen.
Nutzerinformationen
Geben Sie die IP-Adresse ein, die Sie in der Vorbereitung an ihrem E3DC Hauskraftwerk gesetzt haben (z.B. 192.168.2.42), damit der PV Logger weiß mit welchem Gerät in ihrem Netzwerk er kommunizieren soll. Anschließend werden ihre E3DC-Portal Benutzerdaten benötigt. Keine Sorge, die Daten bleiben bei Ihnen und werden nur lokal auf dem PV Logger gespeichert! Nun wird noch das RSCP Passwort welches Sie ebenfalls zuvor am E3DC festgelegt haben benötigt. Anschließend können Sie noch angeben ob Sie eine Wallbox zum Laden ihres Elektroautos oder eine externe Quelle, z.B. eine weitere Photovoltaikanlage (nur wenn diese mit dem E3DC verbunden ist) oder ein BHKW, an ihr E3DC Hauskraftwerk mit einer Generator - Messeinheit angeschlossen haben. Falls Sie die externe Quelle im E3DC-Portal sehen, ist diese auch angeschlossen. Wenn Sie nichts dergleichen sehen, ist auch keine externe Quelle installiert. Klicken Sie nun auf "Speichern".
HINWEIS: Diese Einstellungen können Sie im Nachhinein immer ändern. Dazu müssen Sie den PV Logger lediglich kurz vom Strom trennen. Dadurch startet der PV Logger neu. Anschließend haben Sie 60 Sekunden Zeit den Button "Timer stoppen" zu klicken, bevor der der PV Logger automatisch startet. Nun können Sie die Nutzereinstellungen ändern.
Nachdem einige Sekunden schwarze Fenster auf und zu gehen (keine Sorge, das ist ganz normal!) sollte ihr PV Logger starten. Herzlichen Glückwunsch! Sollte etwas schief gegangen sein und der PV Logger startet nicht, geben Sie nicht auf! In der Rubrik Problembehebung sind gängige Fehler und deren Lösung aufgelistet.
Hilfe! Grafiken sind leer und manche Zahlen zeigen 0
Keine Sorge. Das ist ganz normal. Die Daten der vergangenen Tage und Monate holt sich der PV Logger komplett von ihrem E3DC Hauskraftwerk. Aktuelle Werte werden sekündlich aktualisiert und mitgeloggt. Daher kann der PV Logger ihre heutigen Daten erst ab dem Einschaltzeitpunkt anzeigen. Warten Sie einfach ein paar Minuten und Sie werden es sehen. Ab morgen funktioniert ihr PV Logger dann zu 100% und zeigt Ihnen die Daten des kompletten Tages an.
Die Klatscherkennung funktioniert nicht/kaum !
Aufgrund der großen Fertigungstoleranzen bei den Mini-Mikrofonen kann es dazu kommen, dass die voreingestellten Parameter der Klatscherkennung nicht optimal sind. Für eine Optimierung der Parameter lesen Sie bitte den Abschnitt Konfiguration PV Logger.
Zweiter Schritt
Hier werden Sie Schritt für Schritt durch die Installation geführt. Keine Angst. Fachkenntnisse sind nicht erforderlich!
Vorwort
Hier können Sie den PV Logger auf ihre Bedürfnisse anpassen. Von der Feinabstimmung des Designs bis hin zur Optimierung d er Klatscherkennung auf ihr eigenes Klatschen. Keine der Einstellungen ist notwendig für die grundlegenden Funktionen des PV Loggers, einige sind jedoch sehr sinnvoll. Andere sind Spielereien für Technik Enthusiasten.
Skalierung
Hier können Sie die Skalierung der vier Diagramme vornehmen. "Tagesverlauf Maximum" bezieht sich auf die rechte obere Grafik. "10-Tage Maximum" die linke untere, "Jahreswerte Maximum" die rechte untere und "Strings Maximun" die mittlere untere Grafik. Schieben Sie das Einstellungsfenster mit der Maus an eine Stelle, an der es die betrachtete Grafik nicht verdeckt und erhöhen/erniedrigen Sie den Wert solange bis Ihnen die Skalierung gefällt.
Legende Bezeichnungen
Hier können Sie die Namen festlegen, die in der Legende der linken unteren Grafik angezeigt werden.
Tagesverlauf Konfiguration
Hier können Sie festlegen, welche Daten im rechten oberen Fenster ("Tagesverlauf") angezeicht werden. Setzten Sie einfach den Haken bei den entsprechenden Bezeichnungen. Eine Ausnahme bildet die Option "4-Tages-Vorhersage". Hier können Sie auswählen, ob im mittleren unteren Fenster die Vorhersage für den heutigen Tag, sowie die nächsten 3 Tage eingeblendet wird.
Aktuelle Werte Konfiguration
Hier haben Sie die Möglichkeit Symbole im sekündlichen Werte Diagramm links oben ein und auszublenden. Schieben Sie das Einstellungsfenster einfach nach rechts und probieren Sie aus, was Ihnen gefällt. Falls Sie keine Wallbox und/oder externe Quelle installiert haben, ist das entsprechende Feld nicht aktivierbar.
Anzahl Module Strings
Mit diesen Zahlen können Sie kontrollieren wie die Zahlen unter den grauen/blauen (blau = Sonneneinstrahlung, grau = Nacht) PV Modulen und die Zahl rechts daneben berechnet werden.
Die Zahl unter dem Modul zeigt Ihnen an, wieviel Energie dieser String pro Modul seit dem Einschalten des PV Loggers bzw. seit Anfang diesen Jahres (je nach dem welches der spätere Zeitpunkt ist) produziert hat. Die Zahl rechts daneben zeigt welche Energie dieser String pro Modul an dem heutigen Tag produziert hat. Um diese Werte jedoch korrekt berechnen zu können, ist die Zahl der Module in dem jeweiligen String relevant. Welcher String ist welcher auf meinem Dache? String I ist derjenige, der im String-Diagramm darunter schwarz dargestellt ist. Falls die Strings nicht exakt die selbe Größe haben, können Sie die Strings hier unterscheiden. Falls Sie die Anzahl der Module pro String nicht kennen und Sie diese Zahl jedoch interessiert, können Sie hier einfach Ihren Solateur fragen.
Designoptionen
Rechts unten in den Einstellungen finden Sie die Designoptionen. Hier können sie vom dunklen Design zum hellen Design wechseln. Je nach dem was in Ihrere Umgebung besser lesbar ist oder Ihnen besser gefällt.
Vorhersage anzeigen
Unter "Tagesverlauf Konfiguration" können Sie die Optionen "Vorhersage" sowie "4-Tages-Vorhersage" an- oder abwählen. Dann wird die Vorhersage im "Tagesverlauf" Diagramm sowie dem Tagesproduktions-Säulendiagramm angezeigt oder ausgeblendet.
Konfiguration Vorhersage
Zunächst - falls nicht schon zu einem anderen Zeitpunkt geschehen - sollten Sie ihr Land (de für Deutschland ist vollkommen ausreichend) sowie ihre Postleitzahl eingeben. Anschließend klicken Sie auf "Berechnen". Dabei wird ihre Postleitzahl in sphärische Koordinaten sowie den nächsten größeren Ort umgerechnet. Wunder Sie sich nicht wenn dieser Ort > 10km von Ihnen entfernt ist. Die berechneten Koordinaten sind dennoch diejenigen vom Ortszentrum von dem Ort zu dem ihre Postleitzahl gehört. Zudem ändert sich die Vorhersage in einem Umkreis von 10km nicht.
Anschließend können Sie die Anzahl der Dachflächen, auf die ihre Photovoltaik-Anlage verteilt ist auswählen. Zudem können Sie festlegen in welchem Zeitintervall sich die Vorhersage stündlich ändern soll. Bei unserer Anlage hat sich eine optimale Vorhersage ergeben, wenn sich diese nur bis 9 Uhr aktualisiert. Dieser Wert könnte bei Ihrer Anlage durchaus ein anderer sein. Probieren Sie es aus. Zu jedem Dach sollten Sie die installierte Leistung auf diesem Dach sowie die Neigung und die Ausrichtung der Dachfläche angeben, damit eine möglichst genaue Vorhersage berechnet werden kann.
Bildschirm Timeout
Links oben unter "Skalierung" finden Sie die Option "Bildschirm Timeout". Hier können Sie einstellen, nach wievielen Sekunden der Bildschirm automatisch wieder aus geht.
Klatsch-Konfiguration
Bevor Sie an den Einstellungen etwas ändern hat es sich bewährt das Bildschirm Timeout auf 10 Sekunden zu setzen, sodass sich die Wartezeit, bis Sie ihre Einstellungen ausprobieren können minimiert. Der Klatsch-Erkennungs-Algorithmus funktioniert folgendermaßen:
Die Einheit der x-Achse sind Millisekunden. Die Klatscher sind keine vertikalen Striche, da Ihr Klatschen als eine Schallwelle bei dem PV Logger ankommt. Das können Sie sich vorstellen, wie eine Wasserwelle, die entsteht, wenn Sie einen Stein auf eine ruhige Wasseroberfläche werfen. Nur dass nur eine einzige kreisförmige Welle ausgelöst wird statt vielen, wie es bei einem Stein der Fall wäre. Die grüne Fläche stellt die Zeitspanne eines doppelten Klatschens dar. Die rote Fläche stellt die Zeitspanne dar, in der prinzipiell ein zweites Klatschen erkannt werden kann. Die blaue Fläche ist die Zeitspanne, auf die die Erkennung eines zweiten Klatschens eingeschränkt ist. Die Zeitspannen werden im Folgenden näher erläutert.
Das Ziel bei der Veränderung der Parameter ist diese auf Ihr Klatschen sowie das Mikrofon (Fertigungstoleranzen) anzupassen. Jedoch sollten die Parameter so gewählt sein, dass andere Störquellen (zB. Tür schließen, Staubsauger etc.) den PV Logger nicht aufwecken, damit dieser nur aufwacht, wenn Sie dies auch wollen. Um Fertigungstoleranzen auszugleichen, müssen lediglich die Werte "min. Lautstärke Klatschen" sowie "max. Umgebungslautstärke" verändert werden. Generell muss hier einfach ausprobiert werden, was am besten passt.
min. Lautstärke Klatschen
Dargestellt durch die grüne schmale Linie im Diagramm. Hiermit legen Sie die untere Schranke fest, ab der ein Klatschen als solches erkannt wird. Ist sie zu hoch, so wird der PV Logger auf kein Geräusch mehr reagieren. Ist sie zu niedrig, so werden mehr potentielle Störquellen zugelassen. Sobald die minimale Lautstärke erreich ist, beginnt der PV Logger auf den weiteren Verlauf zu achten (Beginn der grünen Fläche).
max. Umgebungslautstärke
Bevor eine minimale Lautstärke nicht erreicht wird (hier max. Umgebungslautstärke genannt; dargestellt als rote schmale Linie im Diagramm), wird kein zweites Klatschen erkannt. Dies verhindert zB. dass der PV Logger aufwacht, wenn Sie staubsaugen. Dies heißt auch im Umkehrschluss, dass Sie den PV Logger auch nicht aufwecken können, wenn der Staubsauger läuft. Auf 0 können Sie den Wert dennoch nicht setzen, das jeder Sensor (so wie zB. das Mikrofon) ein gewisses Grundrauschen hat. Der Moment, ab dem prinzipiell ein zweites Klatschen erkannt werden kann markiert den Beginn der roten Fläche.
min. Zeit vor dem zweiten Klatschen
Ein zweites Klatschen wird erst nach unterschreiten der max. Umgebungslautstärke sowie dem verstreichen der "min. Zeit vor dem zweiten Klatschen" erkannt. Dies verhindert, dass zwei schnelle Lautstärke-Peaks - wie sie zB durch eine schließende Tür verursacht werden - den PV Logger aufwecken. Ist diese Zeit zu lange, so werden schnelle Klatscher nicht als solche erkannt. Der Beginn der Zeitspanne ist im Diagramm durch die linke Seite der blauen Fläche dargestellt.
max. Zeit bis zum zweiten Klatschen
Ist die hier eingestellte Zeit verstrichen, so wird die Klatscherkennung zurückgesetzt. Es wird also nicht mehr auf ein zweites Klatschen gewartet sondern das nächste Klatschen wird als erstes Klatschen erkannt. Das Ende der Zeitspanne ist durch das Ende der blauen Fläche dargestellt.
Update
Sie haben mit dem PV Logger kein Produkt erworben, welches unveränderbar ist. Stellen Sie oder wir eine Fehlfunktion fest oder Sie schlagen uns ein neues Feauture vor, so kann dieses nachträglich implementiert werden. Anschließend können Sie neue Funktionen oder Verbesserungen via Update auf ihren PV Logger spielen. Dies geht ganz einfach. Klicken Sie dazu in den Einstellungen rechts unten auf "Suche Updates". Falls eine neuere Version verfügbar ist, wird der Button "Update" aktiviert. Anschließend können Sie mit einem Klick auf "Update" die Aktualisierung beginnen. Alle offenen Programme werden geschlossen, neuere Versionen heruntergeladen und anschließend startet der PV Logger neu. Sie müssen nichts weiter tun. Der Vorgang dauert - je nach Internetverbindung - nur wenige Minuten. Es kann passieren, dass durch das Update einige Messwerte verloren gehen. Dadurch kann sich die "Tagesverlauf" Grafik minimal verschieben. Dies ist jedoch spätestens am nächsten Tag wieder zurückgesetzt.
...Hier ensteht gerade eine Problembehandlungsseite. Bitte haben Sie etwa Geduld oder besser: Kontaktieren Sie uns per Mail!...
Problem #1
...
Problem #2
...